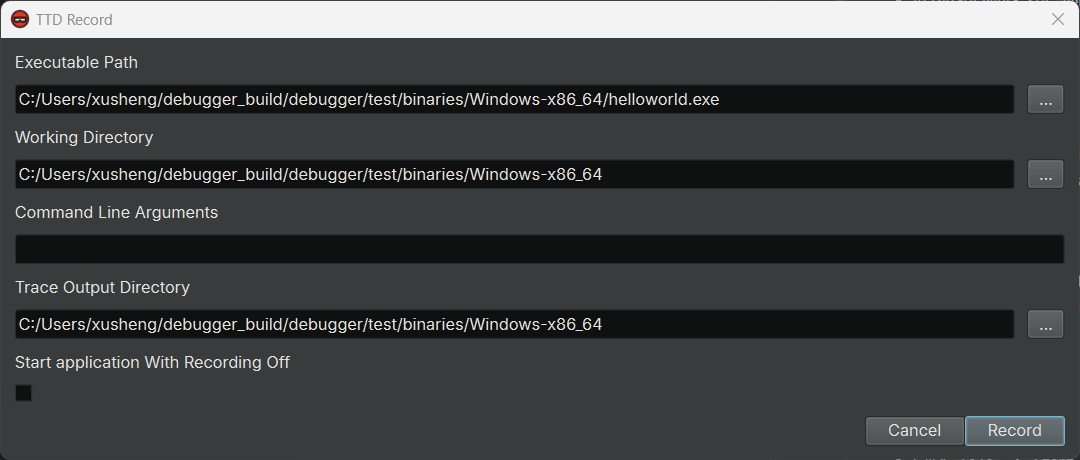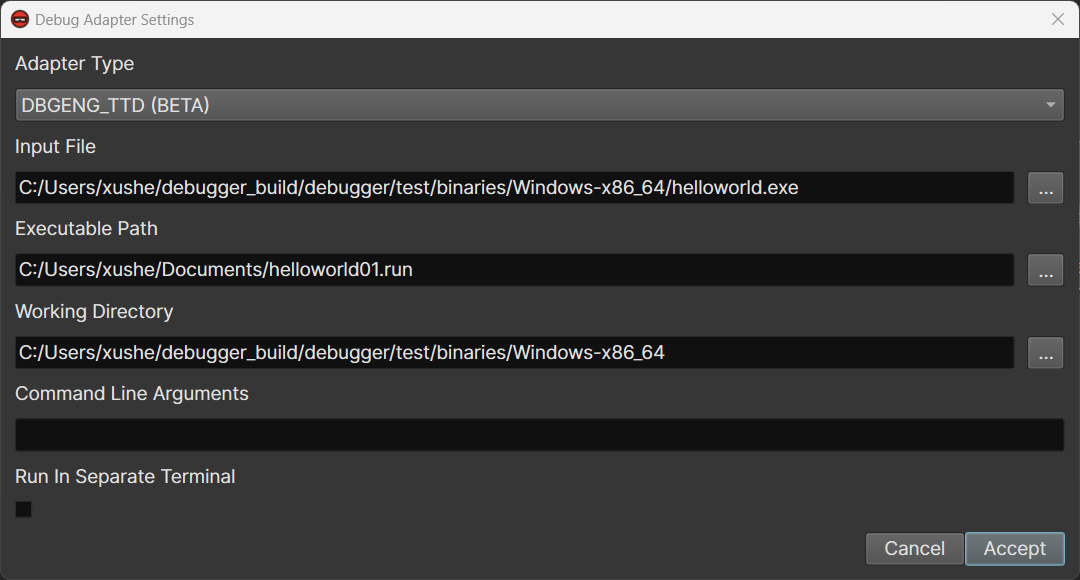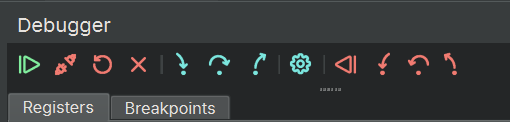Time Travel Debugging (Windows)¶
Time travel debugging (TTD) allows you to record an execution trace of a program or system and replay it back and forth. It can speed up the process of reverse engineering/vulnerability research, and deal with certain tasks that are not easy to handle in regular forward debugging.
Several tools implement TTD. On Windows, Binary Ninja debugger integrates with the WinDbg/DbgEng TTD so that you can replay and analyze a trace recorded by WinDbg. The combination of TTD and your familiar reverse engineer tool would hopefully supercharge the ability to time travel and make your workflow even more effective.
Below is a guide to set it up.
Install WinDbg¶
There are two ways to install and configure WinDbg to be used by Binary Ninja debugger. We recommend you to try the first method first. If it does not work, for example if your machine cannot connect to the Internet, you can follow the second method to set it up manually.
The WinDbg installation only needs to be done once.
Install WinDbg Automatically¶
- Open Binary Ninja
- Click Menu -> "Debugger" -> "Install WinDbg/TTD"
- Wait for the installation to finish
- Behind the scenes, this runs a C++ installer that downloads and configures WinDbg
- The WinDbg will be installed to
%APPDATA%\Binary Ninja\windbg
- Restart Binary Ninja
Install WinDbg Manually¶
- Download https://aka.ms/windbg/download
- Open the downloaded AppInstaller file in a text editor. It is an XML file, and look for the download URL of the WinDbg MSIX bundle in it
- The download URL should look like https://windbg.download.prss.microsoft.com/dbazure/prod/1-2402-24001-0/windbg.msixbundle
- Download the MSIX bundle using the URL found in the above step (this can take a while to finish)
- The downloaded MSIX bundle is a Zip archive. Extract it with a tool like 7Zip
- Find the
windbg_win-x64.msixin it. Again it is a Zip archive, extract it - Find the path of the DbgEng DLLs you have extracted
- It should be inside the
amd64folder of where you extracted thewindbg_win-x64.msix - For example, it can be
C:\Users\XXXXX\Downloads\windbg\windbg_win-x64\amd64 - There should be an x64 version of
dbgeng.dllin it
- It should be inside the
- In Binary Ninja, open the Settings view via the menu
Edit->Settings, or use the shortcut (Ctrl+,) - Search for
debugger.x64dbgEngPath, and set it to the folder that the DbgEng DLL is in in the last step (do NOT include the DLL itself in the path!) - Restart Binary Ninja
Record a TTD Trace¶
Once we have installed and configured WinDbg, we can start recording a TTD trace. There are two ways to do it, we can either do it from within Binary Ninja, or do it from WinDbg. Doing it from Binary Ninja is more convenient, though it does not support all types of recording supported by WinDbg (e.g., attach to a running process and start recroding).
Record a TTD Trace in Binary Ninja¶
- Make sure you have WinDbg property installed and configured
- Open the file you wish to trace in Binary Ninja (optional)
- Click Menu -> "Debugger" -> "Record TTD Trace"
- In the "TTD Record" dialog, configure the recording as you wish:
- Executable Path: the path of the executable to trace
- Working Directory: the working directory to launch the executable in
- Command Line Arguments: the command line arguments to pass to the executable
- Trace Output Directory: the directory to write the trace. By default, it is equal to the working directory, but can be changed if necessary
- Start application With Recording Off: if checked, starts the application with tracing disabled initially (useful for manual tracing control)
- Trace Child Processes: if checked, includes child processes spawned by the main process in the trace recording
- Click "Record". A UAC dialog will pop up to because the TTD recording requires Administrator privilege
- Accept the elevation. The program will be launched and recorded. Once it exits, find the trace file in the trace output directory
Record a TTD Trace in WinDbg¶
- Find
DbgX.Shell.exein the WinDbg installation, run it - Click
File->Start debugging->Launch Executable (advanced) - Select the executable file you wish to record
- Check
Record with Time Travel Debugging, and clickDebug - In the popup dialog, select a folder to save the recorded trace
- Wait for the process to exit, or click
Stop and Debugwhen appropriate - WinDbg then loads the trace and indexes it
- The index will make it faster to work with the trace
- Close WinDbg
- For other types of recording or the available options, please check out the official guide at https://learn.microsoft.com/en-us/windows-hardware/drivers/debugger/time-travel-debugging-record
Load the TTD Trace in Binary Ninja Debugger¶
- Open the .exe or .dll file in Binary Ninja
- Click
Debugger->Debug Adapter Settings - Select
DBGENG_TTDas the debug adapter - For
Trace Path, select the trace file recorded in the previous step- E.g.,
C:/Users/xushe/Documents/helloworld01.run
- E.g.,
- Click
Accept
Debug the TTD Trace¶
- Click
Launchto launch the target - Most of the debugger functionalities should work in the very same way as a forward debugging
- The control buttons in the debugger sidebar widget shows four new buttons for reverse debugging on the right side:
- You can also control the target using commands in the debugger console. use one of these commands:
- g-: go back
- p-: step over back
- t-: step into back
- g-u: step out back
- The !position command prints the
positionof all active threads - The !tt navigation command navigates to a
positionin the trace- E.g.,
!tt 1A0:12F - While using the debugger, when the target stops, the current position will be printed in the debugger console
- E.g.,
- The new !tt breakpoint now supports breaking the target when a memory is read/written/executed, a register value is changed, or a module has been loaded, both in forward and backward direction. This is very powerful and worth checking out!
Feedback and Suggestions¶
The TTD integration in Binary Ninja debugger is still quite new and it may have bugs or lack certain features. The good news is the debugger is open-source and we have a public issue repository for it: https://github.com/Vector35/debugger/issues/. Please feel free to file bug reports, and request new features, either specifically for the TTD or more generally for the debugger. Or even better, join our public Slack and talk to the developers and users!